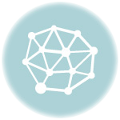Radeon ReLiveで録画するやり方

Radeon™ReLiveを使用すると、ゲームの録画、キャプチャ、放送などができます。このページでは録画に焦点を絞ってやり方を紹介します。
録画を最短でしたい方のために「とりあえずここだけいじれば動作する」というのだけ解説します。2019年3月現在はこれで動いています。詳しい設定はAMD公式ページを御覧ください。
Re:Liveで実際に録画(720p 60FPS bitrate:10kbps)
youtubeでは再エンコード機能で圧縮されるので細かい所が潰れていますが
元データではこの2倍は綺麗です。
録画の方法
1.Radeon settingを開きます

2.Re Liveを選びます

・Re liveをオンにします。
・デスクトップ録画を有効にします。
・保存フォルダを好きな場所に設定。

慣れてきたら ショートカットなどのオプションを気分で変更しましょう。とりあえず、そのままでいいです。
3.録画中のタブを開きます

ここでは720p 60FPSで録画します
720p60FPSの場合
録画解像度を720に
録画最大ビットレートを8~10Mbpsに
録画FPSを60
エンコーディングタイプをHEVCに設定しましょう
1080p60FPSの場合
録画解像度を1080
録画FPSを60
録画最大ビットレートを15Mbps
エンコーディングタイプをHEVCに設定します
FPSゲームの場合は高FPS設定にする事が多く、かなり負荷がかかるので 処理性能以上に解像度を上げると動画がカクつく場合があります。
Rx570の場合 重いゲームは1080p30fpsが安定のギリギリラインかなという感じです。
画質が良くないという場合はビットレートを上げることでよくなりますが、この程度で十分な画質になるかと思います。
4.Radeon Over Rayを開きます
ALT+Rを押して Radeon Over Rayを開きます

5.録画画面の設定
Relive→Reliveタブから設定を開きます
ゲーム録画の場合、設定項目はこんな感じです。デフォルトではウェブカメラがオンになっていたりするので、ここはオフにしておいたほうがいいです。黒い■表示が出てきます。

6.録画開始
再びReliveタブから 録画をクリックしたら録画が開始されます

録画を停止する場合は Re liveから停止をクリックです

以上です。お疲れ様でした。次回からは6.からでオッケーです。
Re liveは動作も軽く、OBSが動かない時にも役立つので是非お使い下さい。。
今回の録画で使用したRadeon Rx570 なら720p60fpsの安定録画が可能
今回使用したのは コスパ最強と話題のRadeon RX570です。グラボは高いので 最初はなかなか高級機種に手を出しづらかったりします。
でもこれは新品で2万円を切ったりしていますので、「なんとか手が届くか」という事で購入したやつです。性能はGTX1060に近く ゲームもできるし なかなか良い画質で録画もできます


RX570はコスパ最強ですがミドルレンジGPUなので、PUBGやApex Legendsのような処理の重いFPSゲームを 1080p60FPSで録画しようとすると 録画データのフレームがたまに飛びます。
さすがにGPUがゲームの描画で手一杯になります。
しかし実験の結果 720p 60FPSなら ほぼ全てのゲームを60FPS以上でプレイしつつ 安定して録画できるので、2万円以下のGPUをお探しの方には超オススメしているGPUです。
720pというと そんなに画質が良くないイメージですが、それはyoutubeの場合で、ReLiveで録画された720p:60fps(10,000bitrate)はyoutubeの1080p:60fps(実質7000bit rate)と あまり変わらなかったりします。
実際に画質を比較するとこんな感じです。

Re Liveは軽いし使いやすいので Radeon製品をお持ちの方は是非 使われてみてください。